Photoshopを使っていると、「もう少し作業が速くなればいいのに…」と思うことありませんか?
とくに副業でバナー制作などの案件をこなしていると、スピードと正確さのバランスがとても大切。
ちょっとしたショートカットキーを覚えるだけで、作業効率はぐっと上がります。
この記事では、私自身がPhotoshopのバナー制作でよく使っているショートカットキーを、作業フロー別に20個紹介します。
Mac/Windows両対応なので、どの環境でも活用できますよ。
→ Photoshopの操作をもっと深く学びたい方はこちらの記事も参考に
→ まだPhotoshopを使ったことがない方は、無料体験から始めてみるのもおすすめです。
Photoshopのショートカットを使うメリット
「早い=雑」ではなく、「早い=慣れている=安心される」ということ。
副業デザイナーとして効率よく進めたいなら、ショートカットは味方になります。
→ PhotoshopとCanva、どちらでバナー制作を始めるか悩んでいる方はこちらもどうぞ
よく使うショートカットキー20選|作業フロー別に紹介

配置・移動系(5選)
| 操作内容 | Mac | Windows |
|---|---|---|
| 移動ツール | V | V |
| ズームイン/アウト | ⌘ + / ⌘ - | Ctrl + / Ctrl - |
| 手のひらツール(キャンバス移動) | スペース長押し | スペース長押し |
| 自由変形 | ⌘ + T | Ctrl + T |
| 水平/垂直反転 | ⌘ + T → 右クリック → 反転 | Ctrl + T → メニューまたはツールバーから反転を選択 |
テキスト・レイヤー操作(7選)
| 操作内容 | Mac | Windows |
|---|---|---|
| テキストツールを選択 | T | T |
| テキスト全選択 | ⌘ + A | Ctrl + A |
| レイヤー複製 | ⌘ + J | Ctrl + J |
| レイヤー削除 | ⌘ + Delete | Delete |
| グループ化/解除 | ⌘ + G / ⇧⌘ + G | Ctrl + G / Shift + Ctrl + G |
| レイヤーを結合 | ⌘ + E | Ctrl + E |
| レイヤーをすべて表示 | ⌘ + , | Ctrl + , |
選択範囲・マスク操作(5選)
| 操作内容 | Mac | Windows |
|---|---|---|
| 全選択 | ⌘ + A | Ctrl + A |
| 選択解除 | ⌘ + D | Ctrl + D |
| 選択範囲を反転 | ⇧⌘ + I | Shift + Ctrl + I |
| クイック選択ツールを選択 | W | W |
| レイヤーマスクを追加 | ⌘ + クリック(サムネ) | Ctrl + クリック(サムネ) |
保存・戻る系(3選)
| 操作内容 | Mac | Windows |
|---|---|---|
| 上書き保存 | ⌘ + S | Ctrl + S |
| 名前を付けて保存 | ⇧⌘ + S | Shift + Ctrl + S |
| 1ステップ戻る(履歴) | ⌘ + Z | Ctrl + Z(※複数戻りは Ctrl + Alt + Z) |

この20個を覚えておけば、バナー制作の基本操作はひと通りスムーズにこなせるようになります!
ショートカットを覚えるコツ
覚えるというより“使いながら慣れていく”感覚でOKです。
→ 配色に悩みがちな方は、こちらの記事も参考にしてみてください
まとめ|ショートカットは“副業効率”を上げる武器になる
Photoshopをしっかり使いこなしている人ほど、無意識にショートカットを活用しています。
バナー制作でも、「あれ、もう完成したの?」と言われるくらいスムーズに進められると信頼もアップ。
副業で時間が限られている人こそ、
ショートカットという“ちいさな工夫”が、積み重ねで大きな差になります。

まずはよく使う3つくらいを覚えて試してみてください!
→ バナー制作を始めたい方は、こちらの記事も参考にしてみてください


\ ココナラで”0→1″に必要なポイントをnoteで紹介しています /
\ noteでリアルな収益を公開しています /
人気記事






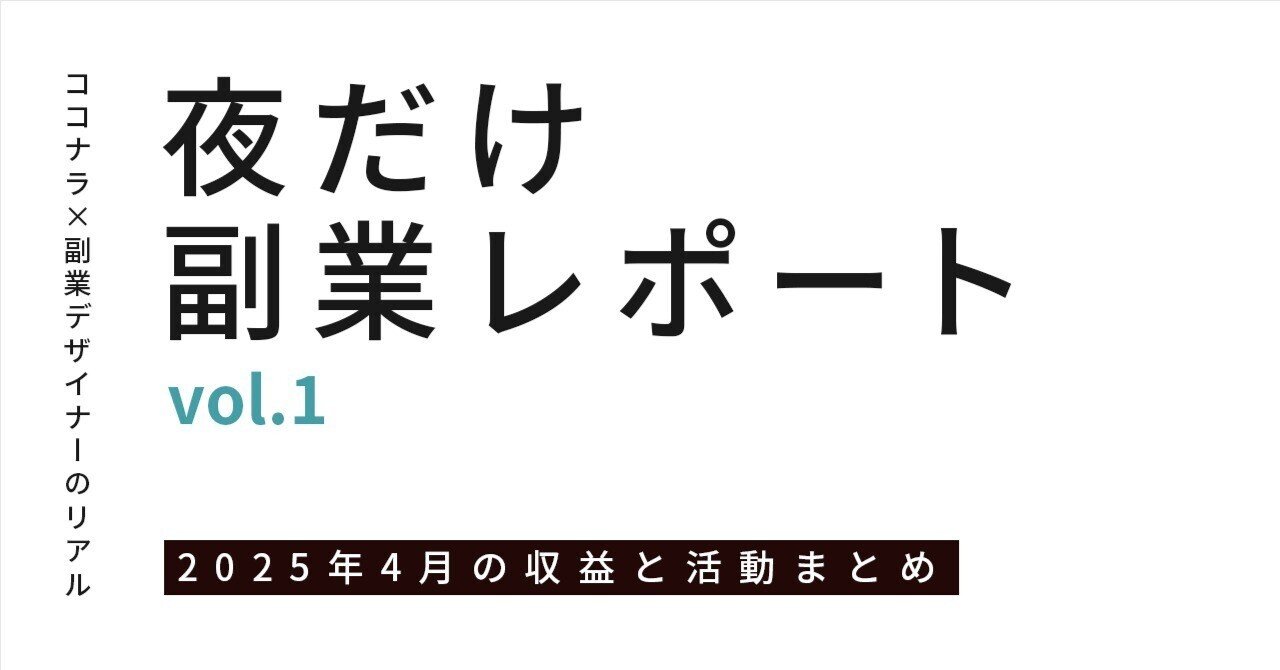








コメント